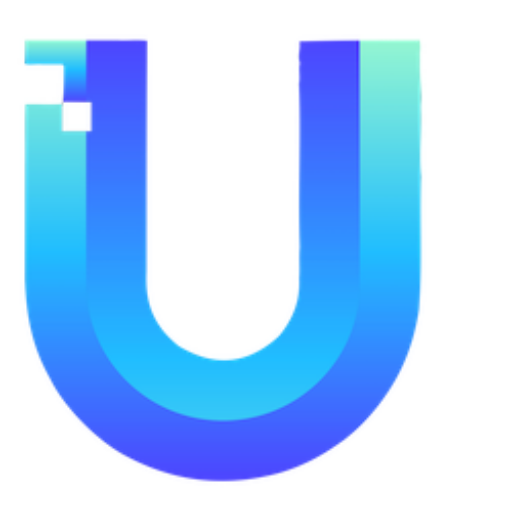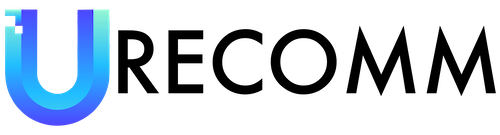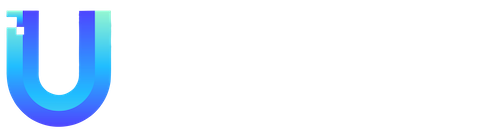Whether you have just purchased a brand new Surface device or you are still using an older machine, it is essential to learn the basics of taking a screenshot. There are multiple methods available for taking screenshots on your PC, but one of the most versatile options is using Microsoft’s Snipping Tool. This tool allows you to capture your entire screen or take a free-form screenshot. In this article, we will guide you through the process of taking a screenshot on a PC, including instructions for Windows 11 machines and older Windows 7 devices.
To take a screenshot of the entire screen, there are two different methods you can use. The first option is to use the Print Screen button. Simply press the Windows key and the PrtScn key simultaneously. If your PC does not have the PrtScn button, you can press Fn + Windows key + Spacebar instead. The captured screenshot will be saved in the Pictures folder, under the Screenshots subfolder in File Explorer.
For devices running the most recent versions of Windows 11, pressing the Print Screen key will open the Snipping Tool, which provides additional features and options for capturing screenshots.
If you only want to capture an image of the active window you are currently in, press the Alt and PrtScn keys together. This will save the screenshot to your clipboard. Partial screenshots like these are not automatically saved to a designated folder. You will need to paste them into an image editor such as Photoshop, Windows’ default Photos app, or a document editor like Microsoft Office to save them in the file format of your choice.
Windows’ Snipping Tool offers further customization options for your screenshots. To access it on Windows 10 or 11 machines, press either the Windows key + Shift + S or the PrtScn key. For users of Windows 8.1 or 7, the Snipping Tool can be found by searching for it in the Start menu. With the Snipping Tool, you can capture free-form or rectangular images of your screen. The captured screenshots will be sent to your clipboard, allowing you to save them in the Screenshots folder and rename the files or change the file format. Additionally, you can annotate your screenshots using the pen or highlighter icons provided by the tool.
To make your screenshot experience even more efficient, there are several keyboard shortcuts available for the Snipping Tool. Pressing Ctrl and “+” will save the snip, while Ctrl + C will copy the snip to your clipboard. Pressing Alt + M allows you to select a snipping mode, and Alt + D sets a timer for your screenshot, ranging from 1 to 5 seconds. Using Alt + M, you can quickly create another snip with the same mode as the previous one. If you need to switch between different types of snips, you can use the Shift + arrow keys.
For Microsoft Surface users in tablet mode, you can take a screenshot by simultaneously pressing the Power button and the Volume Up button. If you have an attached keyboard, you can also use the methods mentioned above. Similar to desktop PCs, the captured screenshots can be found in the Pictures folder, under the Screenshots subfolder.
In conclusion, taking screenshots on your PC is a simple process that can be accomplished in several ways. Microsoft’s Snipping Tool provides a versatile and customizable option for capturing screenshots. Whether you have a Windows 11 machine or an older Windows 7 device, you can easily capture screenshots using the provided methods. Additionally, Microsoft Surface users have the convenience of using physical buttons to capture screenshots. By familiarizing yourself with these methods, you can enhance your productivity and effectively capture important information on your PC.