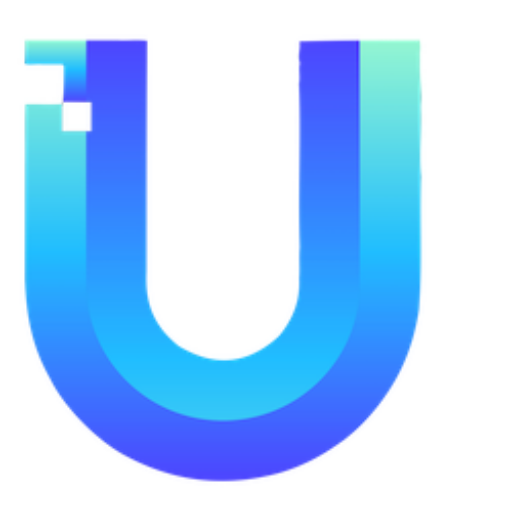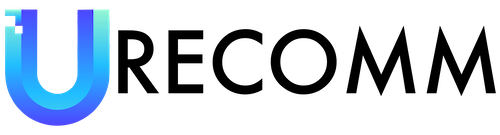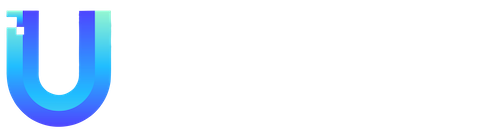If you own an Android phone or tablet, your Google account plays a crucial role in your device’s functionality. It allows you to access various Google services, such as Gmail and Google Wallet. When setting up a new Android device, you are prompted to log in to your Google account.
However, Android does not limit you to using just one Google account on a device. Similar to Windows and macOS, you can set up multiple logins and easily switch between them. This feature comes in handy when you want to share your Android tablet with your partner or when you need to switch between your work and personal Google accounts on your phone.
Each user on a phone or tablet gets their own customization settings, including wallpapers and home screens. They also have their own storage space for photos, documents, and other files, as well as access to their own set of applications. The primary user retains certain exclusive privileges, such as the ability to add or remove other users. However, secondary users are mostly unrestricted in what they can do.
But what if you want to give someone temporary access to your phone? For example, if a young relative wants to watch videos or play games. In such cases, you can use the Guest mode feature. Guest mode allows individuals to use general apps like Chrome and YouTube without requiring a Google account. If guests want to use personalized apps like Gmail or Google Photos, they can sign in to their own accounts. As the main user of the device, you can set up guest profiles so that all related data is wiped as soon as the guests finish using the device.
It’s important to note that these directions were tested using a Pixel 6 Pro with Android 13. The directions may vary slightly depending on the phone manufacturer. Unfortunately, current versions of Samsung’s Android 13 One UI do not include the multiple-user feature.
To set up multiple users and Guest mode on an Android phone, you first need to enable these features. Go to Settings and select System, then choose Multiple users. Toggle on the “Allow multiple users” switch. This will enable you to add secondary users and switch to Guest mode.
Once you’ve enabled multiple users, you can start adding and managing users and guests. To add a new user, tap on “Add user” and confirm by tapping “OK”. Enter a name for the new user and set a profile picture if desired. Tap “OK”. You can then enable or disable phone calls and SMS for the new user account, switch to it immediately, or delete it. If the other user is present, you can select “Switch to [name]” and proceed with the setup. If not, you can finish the setup later.
Adding another user is similar to starting from scratch. You will go through the setup process, including signing in to a Google account, setting up a PIN or biometric method for lock screen security, and configuring other device settings. Once the setup is complete, the new user account is ready to use, with all phone settings reset to their defaults.
The original owner of the device and the primary Google account will retain certain privileges, such as the ability to reset the phone and remove other user accounts.
Switching between users is a simple process. Just drag down from the top of the screen to access Android’s Quick Menu. At the bottom of the screen, you’ll see the user account icon. Tap it to bring up the Select user pop-up screen, which allows you to switch accounts. If you’re the owner of the primary account, you can also switch to Guest mode or add new users from this dialog box. On the lock screen, you can access this dialog box by swiping down from the top with a single finger. However, the option to add new users will only appear if you have enabled “Add users from lock screen” in the Multiple users settings.
On Android tablets, in addition to adding multiple users, you can also add a child as a user. The child must already be added in your Google Family Link settings, where you can manage parental controls. It’s not possible to add children as secondary users on phones, but you can set up an Android phone with a child as the primary user and apply limitations through Family Link.
If you want to lend your phone to someone temporarily without creating a new user account, you can use Guest mode. To enable Guest mode, go to Settings, select System, then choose Multiple users. Under the option to add new users, you’ll find the Guest option. Tap on “Add guest”. A Settings page will appear, giving you the option to switch to Guest mode, enable phone calls, or remove the guest. By tapping “Switch to Guest”, you can launch Guest mode instantly, without the need to sign in to a Google account or set up a PIN.
Guest accounts are quick to set up and can be deleted once the person is done using your device. Android provides a pop-up dialog box for switching between accounts. One advantage of Guest mode over adding an additional user account is the quicker setup process. Guests have the option to sign in to a Google account if they need to use personalized apps. While someone is operating the phone in Guest mode, there is no real difference between Guest mode and an additional user account.
However, when you exit Guest mode, all guest data will be deleted, assuming you have configured Guest mode to do so. If you have disabled the option to delete guest data, you’ll be given the choice to wipe accumulated data and sign-ins or save them for the next time you switch accounts. The Guest mode status is preserved until you manually reset it.
In conclusion, Android allows you to set up multiple users and enable Guest mode on your device. Whether you want to share your device with someone temporarily or switch between different Google accounts, these features provide convenience and customization options. By following the steps outlined in this article, you can easily manage multiple users and guests on your Android phone or tablet.