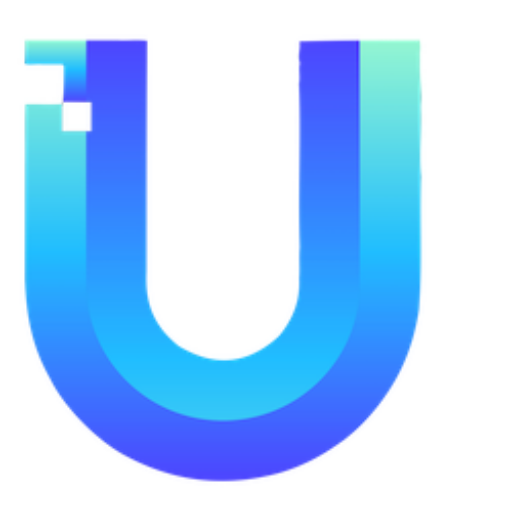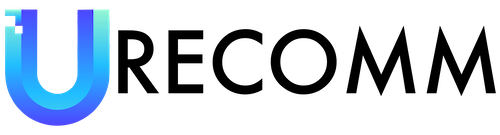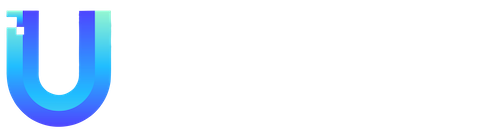If you use video conferencing apps like Zoom or Google Meet, you may have experienced the frustration of your microphone being muted or your camera not working properly. These issues can often be resolved by checking the mute or camera buttons within the app itself. However, if that doesn’t solve the problem, you may need to manage the permissions for audio and video on your operating system or browser.
The good news is that managing these permissions is not too difficult, regardless of which operating system or browser you are using. By granting permissions to trusted sites and blocking those you don’t trust, you can maintain control over which apps have access to your camera and microphone. In this article, we will guide you through managing permissions on macOS, Windows, and four popular browsers: Google Chrome, Microsoft Edge, Apple Safari, and Mozilla Firefox.
Before we dive into the specifics of managing permissions, it’s worth mentioning a common but often overlooked issue with video conferencing – forgetting to open your webcam lens cover. So, if you’re experiencing problems with video, be sure to check if the lens cover is open.
Managing Audio and Video in the Operating System
If your audio and video settings are not properly configured in your operating system, they may not work for any apps. Therefore, if you’re experiencing general problems with audio and video, it’s wise to check the settings in your operating system first.
Windows
To check your speaker and microphone settings in Windows, go to Settings > System > Sound. To check your video settings, navigate to Settings > System > Privacy & Security > Camera. Here, you can choose which installed apps and web apps have access to your camera.
macOS
On macOS, you can find the relevant options for audio under System Settings > Sound. For video settings, go to System Settings > Privacy & Security > Camera, where you can select which apps can access the camera.
Managing Audio and Video in Your Browser
If the previously mentioned solutions did not solve your audio and video issues, it’s time to check the settings within your browser.
Google Chrome
In Chrome, you can adjust permissions for individual sites through the site settings.
The first time a website requires access to your computer’s webcam or microphone, a small window will appear to the left of the URL bar. Click “Allow” to grant permission. You can also allow or block these permissions at any time by following these steps:
1. Click the icon to the left of the URL bar (a padlock for HTTPS-protected sites or a triangle for non-HTTPS sites).
2. Choose “Site settings” from the window that pops up to view all permissions for the current site.
3. Open the drop-down list next to “Camera” or “Microphone” to access the options: Ask, Allow, or Block.
4. To manage camera and microphone access across all sites, click “Privacy and security” on the left, then select “Site settings.” From there, you can enable or disable camera and microphone access completely. You can also see and manage which sites currently have these permissions.
To mute a site in Chrome, right-click on the tab header for the site and choose “Mute site” or “Unmute site.”
Microsoft Edge
Similar to Chrome, Microsoft Edge allows you to adjust permissions for each individual site.
When a site that you haven’t previously set permissions for requires access to the camera or microphone, a dialog requesting access will pop up on the left-hand edge of the URL bar. Click “Allow” or “Block” accordingly. You can also manage these permissions by following these steps:
1. Click the icon to the left of the URL bar (a padlock for HTTPS-supported sites or a triangle symbol for others).
2. Click “Permissions for this site,” and a list will appear showing all permissions the site currently has, including Camera and Microphone.
3. Use the drop-down menu next to any permission to choose whether to be prompted every time access is required, allow, or block.
4. To control camera and microphone access across all sites, choose “Cookies and site permissions” from the navigation list on the left.
5. Select “Camera” or “Microphone” to see which sites have access and which have been blocked. You can also block requests for permission access across all sites by turning off the “Ask before accessing” toggle switch.
To mute a site in Microsoft Edge, right-click on the tab header and choose “Mute tab” to mute it. Repeat the process and select “Unmute tab” to unmute it. The tab will display a speaker icon when audio is playing, with a line through it indicating that the audio is muted.
Apple Safari
In Safari, permissions can be managed through the browser settings.
When a site in Safari needs access to the camera or microphone for the first time, a dialog will appear. You can choose to “Allow,” “Don’t Allow,” or “Never for This Website” to deny access and block future requests. You can also manage permissions by following these steps:
1. Open the Safari menu and choose “Settings > Websites.”
2. Click on “Camera” or “Microphone” to view the list of sites with these permissions.
3. Use the drop-down lists to grant or deny permission or have the site ask for permission every time it’s needed.
4. To control camera and microphone access across all sites, look for the drop-down list at the bottom of the dialog. Options include “Ask” (ask for permission), “Deny” (always block access), and “Allow” (always grant access when needed).
To mute a site in Safari, look for the speaker icon to the right of the URL bar. Clicking on it will mute or unmute the site, indicated by the presence or absence of sound waves on the icon.
Mozilla Firefox
In Firefox, the permissions button only appears on the URL bar after a permission has been requested.
If you’re using Firefox, a dialog box will appear to the left of the URL bar the first time a site requires access to the webcam or microphone. You can click “Allow” or “Block” and check the “Remember this decision” box to avoid making the choice every time. To manage permissions, follow these steps:
1. Click the icon showing two sliders just to the left of the URL bar (the permissions button only appears after a permission request).
2. A list of granted and blocked permissions will be displayed. Click on any entry to reset the permission and be prompted again for access.
3. To control camera and microphone access across all sites, open the Firefox menu (three horizontal lines, top right) and choose “Settings.”
4. Under “Privacy & Security,” scroll down to “Permissions” and click on “Camera” or “Microphone” to see the websites with these permissions. Adjust the settings to “Allow” or “Block” as needed.
5. Additionally, both the Camera and Microphone pages have a checkbox labeled “Block new requests.” Enabling this option prevents sites from requesting the permissions they need.
To mute a site in Firefox, hover over the tab header while audio is playing. An icon resembling a speaker will appear; clicking on it will mute the site. Clicking it again will unmute the audio.
In conclusion, managing permissions for audio and video on your operating system and browser is crucial for a smooth video conferencing experience. By following the steps provided for each platform, you can grant access to trusted sites while avoiding potential privacy and security risks.