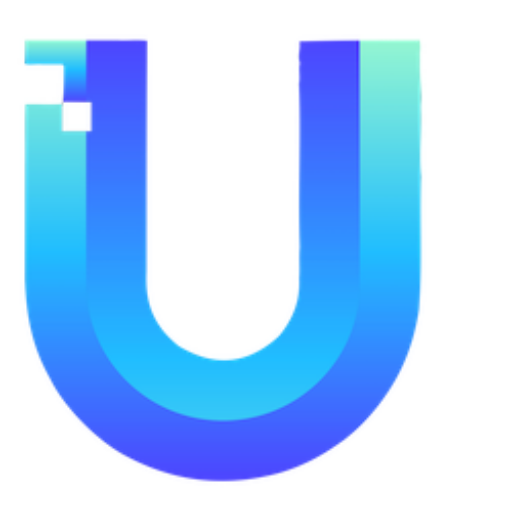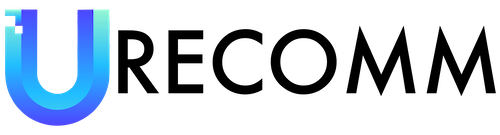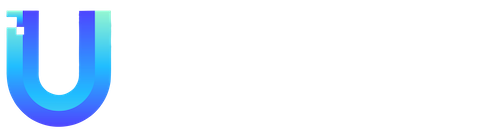Recently, you may have noticed a change in your Chrome browser tabs. The icons are now smaller, slightly faded, and surrounded by circles. This new design element is indicative of Chrome’s Memory Saver feature, designed to automatically free up memory from inactive tabs.
If you’re anything like me, you probably have a habit of opening numerous tabs throughout the day. Some of these tabs sit there until you need them, while others are completely forgotten until you decide to clean up your browsing session. However, each open tab represents a webpage that consumes memory. Consequently, if you become too enthusiastic about collecting tabs, it can start to slow down your browser’s performance.
Recognizing this challenge, Google has introduced Memory Saver as a solution to improve Chrome’s memory utilization. When a tab remains unused for a certain period, it becomes inactive, and the memory it would have consumed gets freed up. You can easily identify these inactive tabs by the circles around their icons. To make an inactive tab active again, simply click on it. However, please note that reactivating an inactive tab may result in a slightly longer loading time.
Hovering your cursor over an inactive tab will provide you with information about the amount of memory that is being freed up. This allows you to understand the impact that Memory Saver has on your browsing experience.
If you find the new tab design and behavior to be bothersome, you have the option to disable Memory Saver. To do this, access the Chrome menu in the upper right corner, represented by three dots, and navigate to “Settings > Performance > Memory Saver.” Here, you can either toggle off Memory Saver entirely or selectively choose which sites should always remain active, even when inactive.
It’s worth noting that this feature is not exclusive to Chrome. Microsoft Edge, another popular browser based on the Chromium framework, has had a similar capability for some time. In Edge, you can access the feature through “Settings > System and performance > Optimize Performance.” Here, you can toggle on or off the ability to put inactive tabs to sleep, fade those tabs, and specify which sites should remain active.
Whether you choose to embrace Chrome’s Memory Saver or disable it altogether, the goal is to optimize your browsing experience. By freeing up memory from inactive tabs, you can enhance your browser’s performance and prevent any potential sluggishness caused by having an excessive number of open tabs.
In summary, the circles around your Chrome browser tabs and the smaller, faded icons are indicators of Chrome’s Memory Saver feature. This feature aims to automatically free up memory from inactive tabs, improving performance. If you prefer the previous tab design or find the new behavior inconvenient, you can disable Memory Saver or specify certain sites that should always remain active. Take control of your browsing experience and ensure optimized performance by managing your tabs effectively.