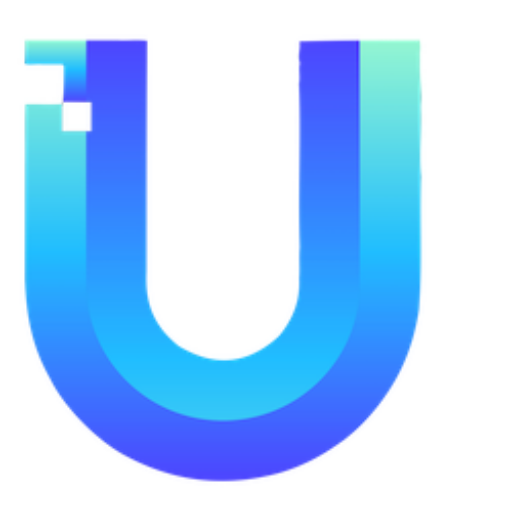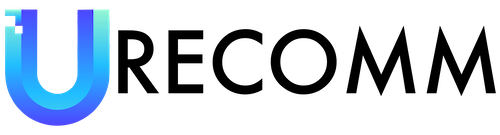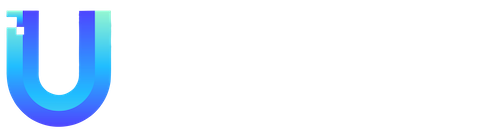The Valve Steam Deck is a powerful handheld gaming device that allows you to play your favorite PC games on the go. In addition to gaming, the Steam Deck also offers the capability to install and use various apps, including web browsers like Google Chrome and Firefox. In this guide, we will walk you through the process of installing a web browser on your Steam Deck and using it to access the Battle.net platform to install and play Diablo IV.
To begin, turn on your Steam Deck and press the Steam button. Scroll down to “Power” and press A, then select “Switch to Desktop”. This will take you to the desktop interface of the Steam Deck.
From the desktop, locate the little blue shopping bag icon on the taskbar and click on it. This will open the Discover menu, where you can find shortcuts to installers for different apps. We are interested in installing a web browser, so click on “Internet” and then select “Web Browsers”. Scroll down until you find Google Chrome or Firefox and choose the one you prefer. Click “Install” to start the installation process. Once the installation is complete, click “Launch” in the top right corner to open the web browser.
Now that you have a web browser installed, you can proceed to the next step, which is installing the Battle.net Launcher. Using your Steam Deck’s web browser, type “download.battle.net” in the search bar and navigate to the official Battle.net website. Download the Battle.Net Installer and save it in a location where you can easily find it, such as the Downloads folder or the desktop.
Next, open Dolphin, which is the file explorer on the Steam Deck. Navigate to the location where you saved the Battle.Net Installer. Once you find it, use the touchpad to move the cursor over the installer and then pull the left trigger on your Steam Deck, which functions as a right-click. Move the cursor down to “Add to Steam” and pull the right trigger, which functions as a left-click. This will add the Battle.net Installer to your Steam library.
Now, switch back to the Steam interface by opening Steam from your desktop. Find the Battle.net Installer in your Steam library and click on it. From the “Play” menu, mouse over to the gear icon and click on it. Go to “Properties” and then navigate to the “Compatibility” tab. Check the box for “Force Compatibility” and from the drop-down box, select “Proton Experimental”. Once you’ve made these changes, close the Properties window and go back to the Battle.net Installer’s play menu. Click “Play” to launch the installer.
At this point, you are ready to install Diablo IV. Sign into your Battle.net account and proceed to download and install the game, just like you would on a desktop computer. Once the installation is complete, switch back to Steam Deck Mode and launch the Battle.net Launcher. Although it will still display as the Battle.net Installer, it functions as the Battle.net Launcher on a desktop PC. Select Diablo IV from the launcher and start your adventure in Sanctuary.
Alternatively, you can explore the world of Diablo IV at your own pace, immersing yourself in the sights and sounds of the game without diving into the main story. Take your time to wander around and appreciate the stunning visuals and captivating atmosphere of Sanctuary.
In conclusion, the Valve Steam Deck offers not only a gaming experience but also the flexibility to install and use various apps, including web browsers. By following the steps mentioned above, you can install a web browser on your Steam Deck, access the Battle.net platform, and install and play Diablo IV. Enjoy your gaming experience on the go with the powerful capabilities of the Steam Deck.