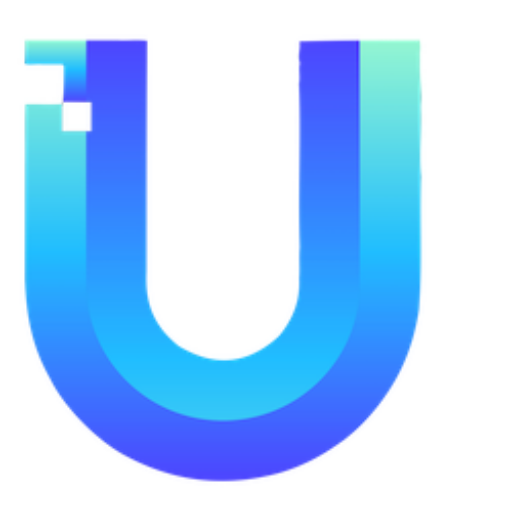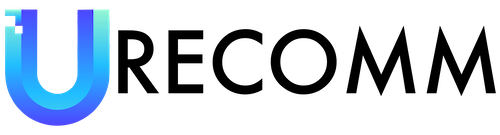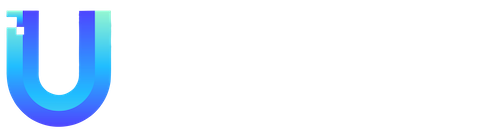… the file is downloaded, whether to provide instructions or for any other reason.
There’s no shortage of ways to share files with other people, whether you want to send them in a group chat, attach them to an email, or ping them over via AirDrop or Nearby Share. These all work perfectly well, but they’re best for smaller files. If you’ve got a larger file to send to someone, such as a high-resolution video or an archive of many different files, you can start to run into problems. Email clients might reject your file for being too big, or you might be waiting a while for the file to transfer over a protocol like Bluetooth. In addition, if you’re looking to limit the amount of time a file is available for download, or if you want to limit who has access and the kind of access they have, a more feature-filled app is probably better.
You have a couple of good options, however. All the popular cloud storage services, such as Apple iCloud, Google Drive, or Microsoft OneDrive, come with flexible file sharing options built into them. However, if you don’t use one or would prefer not to use yours to share data, you’ll also find a number of dedicated apps that just do file sharing and nothing else.
Below, I look at the file sharing options offered by Apple, Google, and Microsoft, along with a couple of third-party apps. There are loads of the latter out there; I’ve just listed one of the most popular and one that I’ve used several times.
iCloud Drive gives you some control over how files are shared. Apple’s iCloud Drive lets you upload files into your cloud storage via iCloud Drive on the web by clicking the upload button at the top (the arrow pointing toward a cloud). You can also upload files using the iCloud Drive folder on macOS, iCloud for Windows, or the Files app for iOS.
To share a file from the web interface, click the three dots next to the file name, then choose Collaborate with Others to bring up a new dialog box. Click Share Options to choose who can access the file: people you’ve specifically invited or anyone who comes across the link. You can also choose whether the people you’re sharing the file with can make edits to it.
Check the box labeled Anyone can add more people if you want to allow the file to be reshared by the people you’re sharing it with. Select Copy Link, and if you’re sharing the link with specific people, you’ll need to enter their email addresses. Click Share, and iCloud Drive generates a link to the file that you can then share over email, instant message, or however you’d like.
You can’t set expiration dates on links you’ve shared, but you can revoke access to specific people or disable links at any time: just click the three dots next to the file and Collaborate with Others. If you’re on your iPhone, you can find the same sharing options by long-pressing on a file in the Files app and then choosing Share and Collaborate from the drop-down menu.
Google Drive lets you share with specific people or larger groups. You have a variety of options for sharing files if you’re a Google Drive user. From the web interface, you can click New > File upload to upload files up to an impressive 5TB in size. Alternatively, you can use the Google Drive desktop client to sync files from your Windows or macOS computer or the Google Drive app for Android or iOS to upload files from your phone.
When a file is uploaded and ready to share, click the three dots next to it on the web interface and then Share > Share. The next dialog box gives several options for sharing the file.
To generate a link anyone can use, click Restricted and change it to Anyone with the link. This link can be shared on social media, in messages, or wherever you’d like.
Once the link is created, click Viewer on the right to change the level of access: Viewer (read-only), Commenter, or Editor. Those last two options only make a difference for files that can be edited (like Google Docs documents), not for documents that need external applications.
Alternatively, click inside the Add people and groups box to enter specific contacts you want to share the file with via their email addresses. This requires your contacts to log in to see the file and helps you manage access more deliberately than you can with a link. The drop-down menu on the right lets you choose between the Viewer, Commenter, and Editor access levels, and you have the option to notify your contacts that a file has been shared and leave a message if needed.
Microsoft provides OneDrive, which allows for file share sizes of up to 250GB. If Microsoft is your preferred cloud storage provider (which it might well be if you spend most of your time on Windows), you can share files via the web interface, via the OneDrive folder in Windows, via OneDrive for macOS, or via OneDrive for Android or iOS.
On the web, click the three dots next to a file, then Share to share it with other people. The next dialog gives you two options:
To share the file with specific people, enter their names into the To box and add a message to attach to the sharing invitation if you want to. Click Send to share the file.
Alternatively, click Copy to create a link to your file that can be shared anywhere, from forums to social networks. Both options have an Anyone with the link can edit setting next to them. Click this to configure…