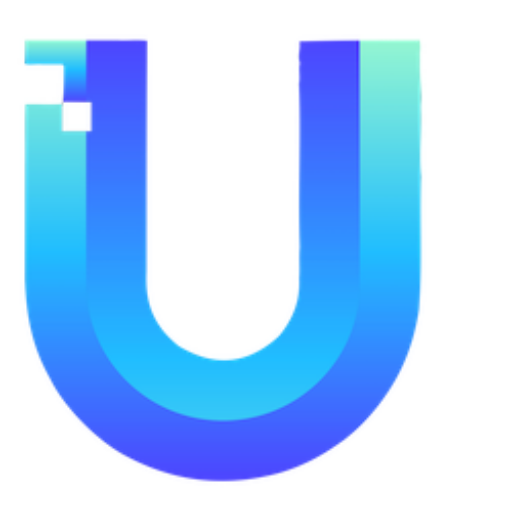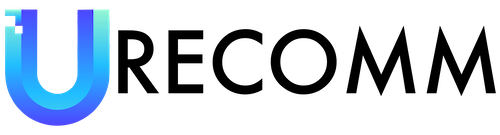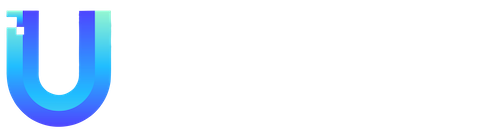With the release of iOS 17, iPhone users can now enjoy a new feature called StandBy mode. This mode allows your device to enter a low-power state while displaying customizable widgets and useful information. If you’re wondering how to get started with StandBy, we’ve got you covered. In this article, we’ll walk you through the steps to activate and customize StandBy mode on your iPhone.
Firstly, it’s important to note that the following steps were performed on an iPhone 14 running the iOS 17 public beta. To begin, simply tap through an onboarding screen to access StandBy mode. Once activated, your device will display a clock and calendar view, which is actually two stacks of widgets. These widgets can be customized according to your preferences, allowing you to personalize your StandBy experience.
To customize the clock and calendar view, simply tap on the white circle displayed on the screen. This will bring up a color picker, allowing you to change the background color of the clock view. Feel free to experiment with different colors to find the one that suits your style and preferences.
In addition to the customizable widgets, StandBy also provides some basic options that can be accessed through the settings menu. To access these settings, navigate to your iPhone’s settings and scroll down until you find the StandBy option. Here, you will find various settings that allow you to further personalize your StandBy experience. These settings include options to enable or disable certain widgets, adjust the brightness level of the StandBy screen, and customize the behavior of StandBy when the device is connected to a charger.
One particularly noteworthy feature of StandBy mode is its compatibility with certified MagSafe chargers. When using StandBy mode with these chargers, your iPhone can remember your preferred view for each individual charger. This means that you can set up a widget view in the kitchen and a different clock face for your nightstand. The choice is yours, and your iPhone will automatically switch to the preferred view when connected to a specific charger.
The introduction of StandBy mode in iOS 17 not only provides a power-saving option for iPhone users but also offers a new level of customization and personalization. By allowing users to customize widgets and remember preferred views for different chargers, StandBy mode enhances the user experience and adds convenience to everyday life.
The ability to customize widgets in StandBy mode provides a quick and easy way to access important information at a glance. Whether you want to see your upcoming appointments, check the weather, or stay updated with your favorite news sources, StandBy mode allows you to have all this information readily available on your device’s lock screen.
Furthermore, the compatibility with MagSafe chargers takes StandBy mode to a whole new level. Instead of having to manually change the view each time you connect your iPhone to a charger in a different location, the device automatically adjusts to your preferred view. This means that you can have a widget view in your home office, a calendar view in your kitchen, and a clock face on your nightstand, all without any manual intervention.
In conclusion, StandBy mode in iOS 17 brings exciting new features and customization options to iPhone users. By entering a low-power state while displaying customizable widgets, StandBy provides a power-saving option without compromising on user experience. With the ability to personalize the widgets and remember preferred views for different chargers, StandBy mode adds convenience and enhances the overall user experience. So go ahead and give StandBy mode a try on your iPhone running iOS 17 to enjoy a more personalized and efficient device.