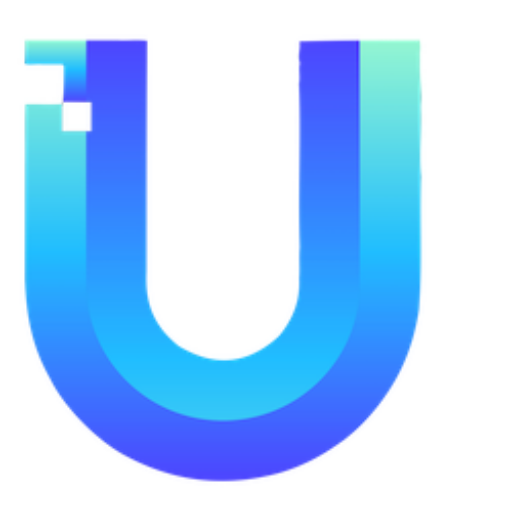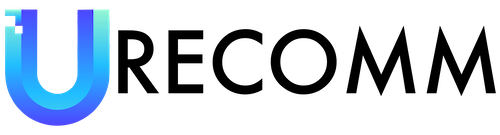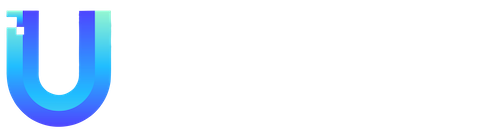If you have a Google account that you use actively or one that you haven’t accessed in a while, chances are you have more apps and services connected to your account than you realize. These connections include apps where you’ve “signed in with Google,” browser extensions that have been granted permissions, add-ons installed on top of Gmail and Google Drive, and more. While it’s important to be cautious in choosing which apps and sites have access to your account, there’s nothing inherently wrong with using your Google account instead of an email address and password combination or giving another app access to your emails or Google storage if it’s useful.
However, it’s crucial to be mindful of the apps and services connected to your Google account that you no longer use and keep your account secure by removing them. Maintaining a minimal number of connections to your Google account enhances your account security. Here’s a detailed guide on how to find out what apps and services are attached to your Google account and how to remove them.
Managing Apps and Services Through your Google Account:
1. Access your Google account page by logging in and clicking on the “Security” option on the left-hand menu.
2. Scroll down to the “Your connections to third-party apps and services” section and select “See all connections.” This will display a list of all apps and services connected to your Google account, including some that you may have forgotten about.
3. Review the list and click on any entry to see more information about it, such as the app’s allowed actions and which Google apps it has access to (e.g., Gmail).
4. If you want to remove an app or service’s access to your Google account, select “Delete all connections” and confirm your decision.
If you need more information before removing an app or service, click on the “See details” button to find out when the connection was established. From there, you can click on the blue button (which may say “Delete connection” or “Stop using Sign in with Google”) to revoke access.
Note that removing an app or service’s access to your Google account doesn’t prevent you from using it again in the future. If you decide to use the app again, you’ll need to reestablish the connection using your account’s password or passkey.
Checking Specific Apps:
On the “Third-party apps & services” page, beneath the title that shows the total number of apps and services connected, you’ll find buttons to filter the apps you want to review. One button labeled “Access to” lists specific Google apps that are being accessed by other apps or devices.
1. Click on “Access to” to display a drop-down menu listing the specific Google apps being accessed by other apps or devices.
2. Click on an entry to view more details about the app’s permissions.
3. To remove an app or service’s access to your Google account, select “Delete all connections” and confirm your decision.
Using Your Mobile Device:
You can manage your Google account’s connected apps and services on both Android and iOS devices.
On Android:
1. Open Settings and tap on “Google.”
2. Select “Manage your Google Account.”
3. Switch to the “Security” tab.
4. Scroll down to “Your connections to third-party apps & services” and review the list.
On iOS:
1. Open the Google app and tap on your profile picture located in the top right corner.
2. Choose “Manage your Google Account.”
3. Open the “Security” tab.
4. Scroll down to “Your connections to third-party apps & services” and review the list.
You can also access your Google account through the mobile browser on your smartphone by visiting your Google account page and signing in.
Disconnecting Apps from Google Drive:
In addition to managing apps and services through your Google account, you can also disconnect apps from Google Drive and delete their associated data.
1. Access Google Drive on the web and log in to your account.
2. Click on the cog icon located in the top right corner.
3. Choose “Settings” from the menu, then select “Manage apps” on the left.
4. Review the list of connected apps and click on “Options” next to any third-party app to manage it.
5. To break the connection, choose “Disconnect from Drive.” For apps that are still active, you’ll also have the option to delete its data.
6. If an app is grayed out, it’s likely no longer available. You can choose “Options” and select “Delete hidden app data” to remove any associated files.
Please note that this feature is only available on the web version of Google Drive, and the Android and iOS apps do not offer this option.
Managing Web Browser Extensions:
Web browser extensions may have permissions to interact with web apps like Gmail and Google Drive. While they don’t directly access your Google account, it’s essential to keep your list of extensions to a minimum to minimize security risks.
To manage your browser extensions:
In Chrome and Edge:
1. Click on the three dots located in the top right corner.
2. Go to “Extensions” and choose “Manage Extensions.”
In Firefox:
1. Click on the three lines located in the top right corner.
2. Go to “Add-ons and themes” and select “Extensions.”
In Safari:
1. Select “Safari” from the top menu.
2. Choose “Settings” and go to “Extensions.”
Review the list of active extensions and remove any unnecessary ones.
By following these steps, you can ensure that only trusted and actively used apps and services have access to your Google account, enhancing your overall security and privacy.